
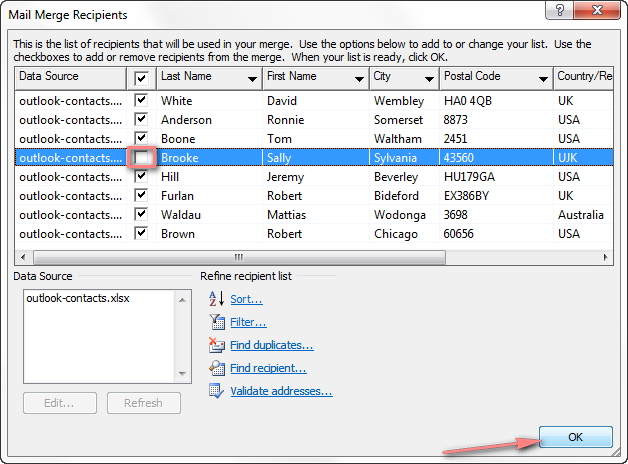
- #Marging excel to word for labels how to
- #Marging excel to word for labels update
- #Marging excel to word for labels code
#Marging excel to word for labels update

Select the file in which the labels are stored and click Open. Navigate towards the folder where the excel file is stored in the Select Data Source pop-up window.A new Select Data Source window will pop up. Go to Mailing tab > Select Recipients (appears under Start Mail Merge group)> Use an Existing List.Now, let us connect the worksheet, which actually is containing the labels data, to these labels and then print it up. Step #4 – Connect Worksheet to the Labels See the screenshot below.Īlso, have a look at the button New Label … using it, you can create labels of your own with custom dimensions. Under that, select Label vendors as Avery US Letter, Product number as 5160 Address Labels. A new pane called Label Options will open up.In a blank word document, Go to > Mailings, select > Start Mail Merge, select > Labels.Step #3 – Set up Labels in a Blank Word Document Make sure Confirm file format conversion on open is checked and then click OK.Under Advanced settings, scroll down to the General settings section.

Select > Options (placed at the bottom of the left pane). Basically, this step helps to have a smooth conversion between Word and Excel. It is mandatory to set some file format settings under Microsoft Word so that you can use the excel file in it.

Step #2 – Confirm File Format in Microsoft WordĪs I have mentioned earlier, we are going to use an Excel file in Word. Save the file once you are done with entering the data and close the same.It helps to manage and print labels properly. As shown in the screenshot, your details should be one entry per column.
#Marging excel to word for labels code
Salutation, First Name, Last Name, Address, City, State, Postal Code these should be the columns, and respective information should be filled in those columns. As we want to create mailing labels, make sure each column is dedicated to each label. Create a new excel file with the name “Print Labels from Excel” and open it.
#Marging excel to word for labels how to
It's supposed to create the Avery label template 5163.You can download this How to Print Labels From Excel Template here – How to Print Labels From Excel Template Step #1 – Add Data into Excel Set appWD = CreateObject("Word.Application") Open, create, and show the word document labels.Įxample code: Private Sub Workbook_Open() Now I find that it is not creating the correct label template page, even if done from a brand new excel sheet with the only code being what's needed to Some time ago I upgraded to 2010, but haven't had the need to run this code until the other day. I have an old excel file that I did some vba/macro coding for under 2003 which is supposed to open a word document, create a specific label template, then copy data from the excel sheet to the word document.


 0 kommentar(er)
0 kommentar(er)
